În această rubrică pe larg sunt descrise toate instrucțiunile necesare pentru a seta, configura și opera cu driverul. Aici găsiți cele mai frecvente întrebări care pot apărea, instrucțiunile descrise pas cu pas și imaginile respective pentru a fi mai comod de urmat pașii.
Care sunt cerințele tehnice pentru dispozitiv?
- Procesor: INTEL;
- Frecventa de lucru: 2.0 Ghz;
- Spațiu liber pe disc: 400 Mb;
- Memorie operativă: 2Gb;
- Sisteme de operare compatibile: Windows 7 (32/64bit) / Windows 8.1 (32/64bit) / Windows 10 (32/64bit)
Cum instalez aplicația și driverul?
Nu este necesar să instalați aplicația pe calculator, doar descărcați, dezarhivați și lansați aplicația.
Din meniul principal tastăm secțiunea ”Configurări”, după va fi necesar să selectăm marca echipamentului de casă și control, tipul conexiunii, IP-ul sau PORT-ul. La final tastăm butonul ”Salvare și testare”.
Cum conectez echipamentul de casă și control (ECC)?
Din meniul principal tastăm secțiunea ”Configurări”, după va fi necesar să selectăm marca echipamentului de casă și control, tipul conexiunii, IP-ul sau PORT-ul. La final tastăm butonul ”Salvare și testare”.
Cum imprimez raportul X?
Pentru a imprima raportul X (raport pentru verificarea sumelor încasate în casierie), este necesar să tastați butonul ”Raport X” din meniul principal (Operațiuni) a aplicație FiscalNet, în secțiunea ”Rapoarte zilnice”.

Cum imprimez raportul Z?
Pentru a imprima raportul Z (raportul zilnic ce este imprimat la sfârșitul zilei de muncă), este necesar să tastați butonul ”Raport Z” din meniul principal (Operațiuni) a aplicație FiscalNet, în secțiunea ”Rapoarte zilnice”.
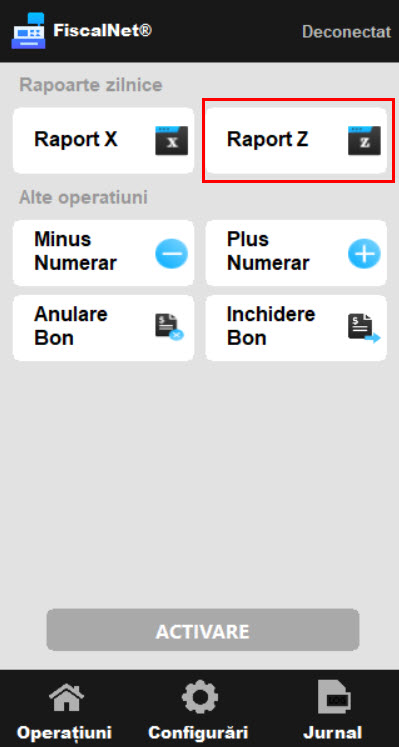
Cum introduc cash în casierie?
Pentru a introduce suma necesară în casierie, este necesar să tastați butonul ”Plus Numerar” din secțiunea ”Alte operațiuni”. În caseta apărută este necesar să introduceți suma dorită, apoi să confirmați suma prin tastarea butonului ”OK”.
Echipamentul de casă și control (ECC) va imprima bonul unde va fi indicată suma introdusă în casierie.


Cum extrag cash din casierie?
Pentru a extrage suma necesară în casierie, este necesar să tastați butonul ”Minus Numerar” din secțiunea ”Alte operațiuni”. În caseta apărută este necesar să introduceți suma dorită, apoi să confirmați suma prin tastarea butonului ”OK”.
Echipamentul de casă și control (ECC) va imprima bonul unde va fi indicată suma extrasă din casierie.
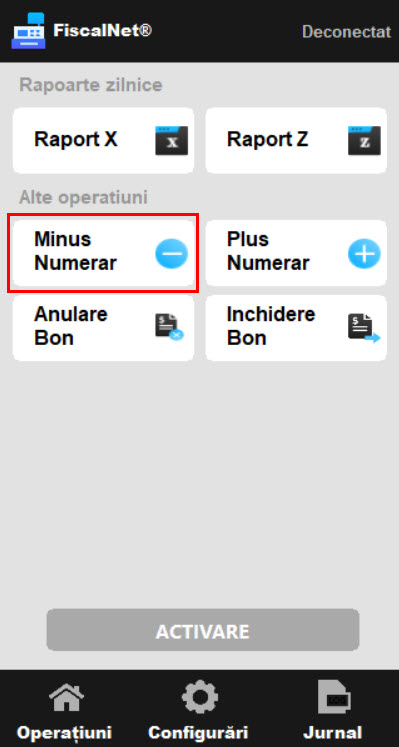

Cum verific cauza problemei în cazul în care ceva nu funcționează?
Pentru a verifica istoricul erorilor, sunt 2 metode.
Metoda #1 - în aplicație, în meniul principal accesăm secțiunea ”Jurnal” unde vizualizăm istoricul erorilor;
Metoda #2 - accesăm mapa sursă a aplicației FiscalNet, în ea se află mapa ”Istoric”, în această mapa sunt salvate fișierele textuale pentru fiecare eroare.
Cum activez aplicația?
Driverul universal FiscalNet are o perioadă de probă de 30 zile, după expirarea perioadei de probă este necesară activarea aplicație. Pentru a procura licența este necesar să completați formularul pentru înregistrarea comenzii, accesând link-ul.
Etapele:
1. Înregistrarea comenzii, completând formularul;
2. Contactarea de către operator pentru verificarea datelor și confirmarea comenzii;
3. Verificarea metodei de plată, expedierea notei de plată;
4. Achitarea comenzii;
5. Confirmarea achitării comenzii;
6. Activarea aplicației.
După recepționarea confirmării achitării comenzii, va fi necesar să tastați butonul ”Activare” din meniul principal.

De unde descarc documentația tehnică pentru dezvoltatori?
Accesați inscripția DOWNLOAD pentru a descărca documentația tehnică.
Cum contactez departamentul vâzări?
Pentru a contacta departamentul vânzări este necesar să accesați pagina ”Contacte”, unde veți găsi adresa, telefonul de contact și harta amplasării.
Cum contactez suportul tehnic?
Pentru a contacta departamentul suport tehnic este necesar să accesați pagina ”Contacte”, unde veți găsi adresa, telefonul de contact și harta amplasării.
